
Um tutorial para criação de um gerador de arquivos PDF em Windows, baseado em ferramentas gratuitas.
Márcio d'Ávila, 05 de maio de 2004. Revisão 2, 27 de outubro de 2004.Aviso: Esta é uma versão antiga do tutorial, que usava o Ghostscript em conjunto com o utilitário Redmon. As revisões mais recentes deste Tutorial do Ghostscript PDF recomendam agora o uso do utilitário gratuito FreePDF, em substituição ao Redmon. O FreePDF é bem mais fácil e prático de instalar e usar, e possui recursos adicionais.
Siga os procedimentos anteriormente vistos no passo 1 do Tutorial principal para instalar o Ghostscript.
O pacote ZIP do RedMon inclui um instalador muito simples. Basta descompactar
os arquivos no ZIP e executar o setup.exe.
Opções recomendadas:
Crie o arquivo texto C:\gs\pdfwrite.rsp
com o seguinte conteúdo:
-IC:\gs\gs8.15\lib;C:\gs\fonts -dSAFER -dBATCH -dNOPAUSE -sDEVICE=pdfwrite -sPAPERSIZE=a4 -r300
Este é um arquivo de configuração com as opções essenciais que serão passadas ao programa Ghostscript, para geração do PDF. Eis uma breve descrição do seu significado:
-I define a lista de diretórios para busca de bibliotecas e
fontes necessárias ao processamento do Ghostscript; altere para a
localização correta da sua versão de Ghostscript, se diferente.-dSAFER -dBATCH -dNOPAUSE ativam o modo seguro, a finalização
automática e a supressão de pausa ao final de cada página, respectivamente.
São opções adequadas para o processamento automático e não-interativo
na geração do arquivo de PDF pelo Ghostscript.-sDEVICE=pdfwrite define o formato da saída a ser gerada pelo
Ghostscript; pdfwrite é o dispositivo do Ghostscript para gravação de PDF.-sPAPERSIZE=a4 -r300 são parâmetros adicionais de formatação da
saída, definindo o tamanho de papel A4 e a resolução 300dpi.Para mais informações, veja How to use Ghostscript (documentação de uso do Ghostscript, em inglês) e RedMon Online Help (documentação do RedMon, em inglês).
Agora você está pronto para gerar quantos arquivos PDF desejar, através do comando "Imprimir" de qualquer programa no Windows. Toda vez que desejar gerar um arquivo PDF a partir de um programa, basta:

Dependendo do programa, você pode também ter a opção de selecionar a impressora durante o comando de Imprimir.
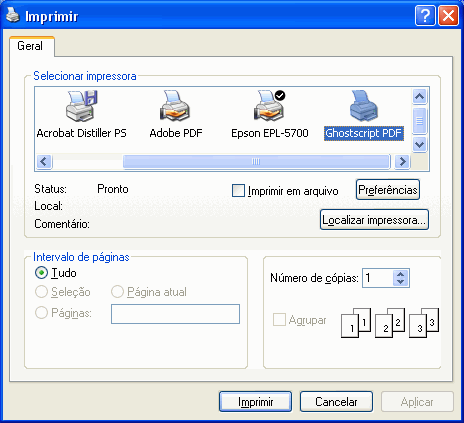
Durante a impressão, surgirá uma janela "Salvar como" solicitando o nome do arquivo de destino. Informe a localização e nome desejados para o arquivo PDF.
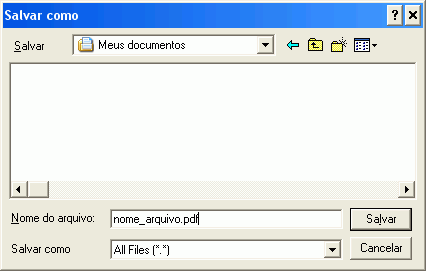
Exemplo: Este próprio tutorial impresso como PDF (66 KB)
Retornar para o Tutorial do Ghostscript PDF.
© 2003-2020, Márcio d'Ávila, mhavila.com.br, direitos reservados. O texto e código-fonte apresentados podem ser referenciados, distribuídos e utilizados, desde que expressamente citada esta fonte e o crédito do(s) autor(es). A informação aqui apresentada, apesar de todo o esforço para garantir sua precisão e correção, é oferecida "como está", sem quaisquer garantias explícitas ou implícitas decorrentes de sua utilização ou suas conseqüências diretas e indiretas.