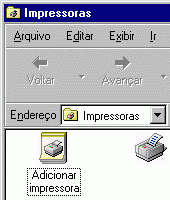
Um tutorial para criação de um gerador de arquivos PDF em Windows, baseado em ferramentas gratuitas.
Márcio d'Ávila, 05 de maio de 2004. Revisão 2, 27 de outubro de 2004. Categoria: Texto - PDFNo Painel de Controle do Windows, escolha o item "Impressoras". Na janela de Impressoras, escolha a opção "Adicionar impressora", no menu Arquivo. No Windows XP, esta opção também está disponível no painel de "Tarefas".
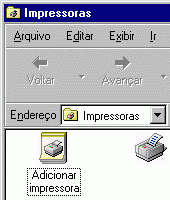
O Windows inicia o Assistente para adicionar impressora. Clique em "Avançar".
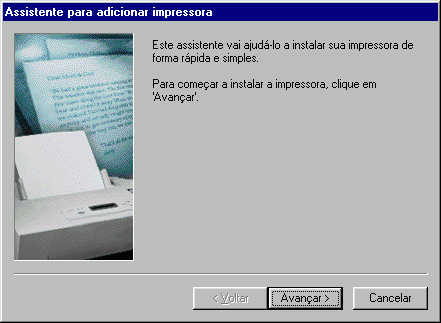
Selecione "Impressora local".
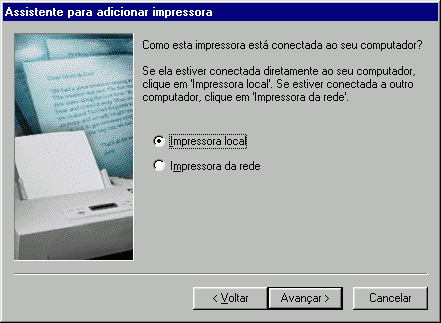
Na janela de software de impressora, escolha uma opção de impressora PostScript disponível. Um bom exemplo é escolher o Fabricante "Apple" e então o modelo de Impressora "Apple Color LW 12/660 PS", que já vem disponível na maioria das versões de Windows. Neste caso, o assistente pode solicitar o CD de instalação do Windows para obter os arquivos necessários.
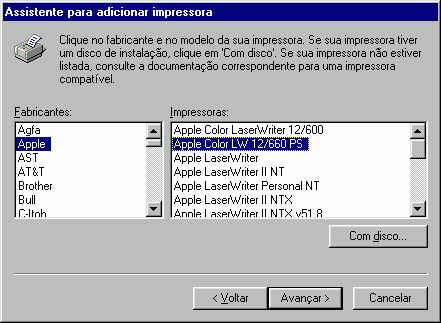
Como a porta de redirecionamento ainda não foi criada e o assistente de instalação não permite criá-la, escolha provisoriamente uma opção qualquer, como FILE: por exemplo. Mais adiante, iremos alterar esta configuração para ficar correta.
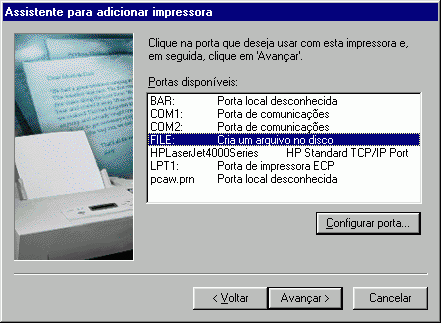
Escolha o nome com o qual a impressora de geração de PDF será identificada no Windows. Sugestão: "Ghostscript PDF".

Confira as opções configuradas na tela final do assistente de instalação de impressora do Windows e clique em "Concluir".
Como a nova porta de redirecionamento RPT1: ainda não foi devidademente configurada, opte por não imprimir uma página de teste ao final desta instalação, ou neste ponto resultará em erro.
Na seção de Impressoras do Painel de Controle, selecione a recém criada impressora "Ghostscript PDF" e escolha "Propriedades", através do menu de contexto (botão direito) ou pelo menu "Arquivo".

Selecione a aba "Detalhes" e escolha o botão "Adicionar porta".
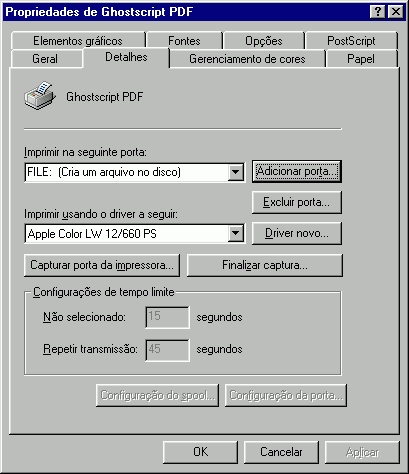
Selecione a opção "Outros" e, em seguida, escolha a opção para Tipo de porta como "Redirected Port", que corresponde ao RedMon.
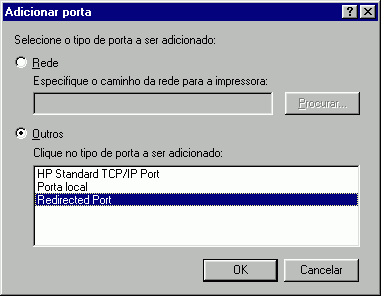
Quando solicitado um nome para a nova porta, apenas aceite o padrão "RPT1:".
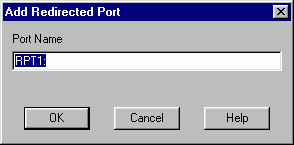
De volta à aba "Detalhes" da janela de Propriedades da impressora, escolha agora o botão "Configuração da porta", para definir as propriedades do redirecionamento.
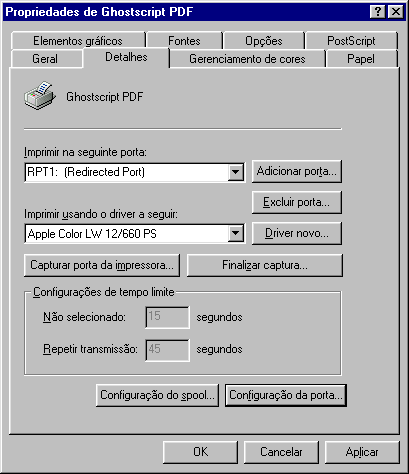
Na janela de Propriedades para a porta RPT1, configure as seguintes opções:
C:\gs\gs8.14\bin\gswin32c.exeC:\gs\gs8.14 pelo local de instalação da sua
versão de Ghostscript, se diferente.@C:\gs\pdfwrite.rsp -sOutputFile="%1" -c save pop -f -C:\gs\pdfwrite.rsp é o arquivo de configuração
que você deve ter criado no passo 4.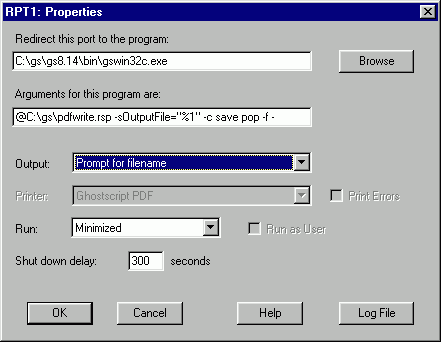
Mais uma vez na aba "Detalhes", é recomendável acionar o botão "Configuração do spool" e escolher "Desativar suporte bidirecional" para esta impressora.
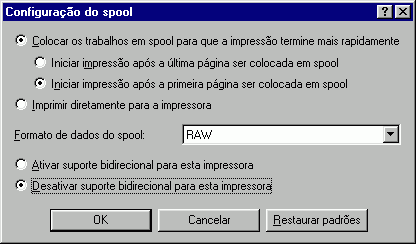
Retornar para o Tutorial do Ghostscript PDF com RedMon.
© 2003-2020, Márcio d'Ávila, mhavila.com.br, direitos reservados. O texto e código-fonte apresentados podem ser referenciados, distribuídos e utilizados, desde que expressamente citada esta fonte e o crédito do(s) autor(es). A informação aqui apresentada, apesar de todo o esforço para garantir sua precisão e correção, é oferecida "como está", sem quaisquer garantias explícitas ou implícitas decorrentes de sua utilização ou suas conseqüências diretas e indiretas.